- NEW초롱이의 하루
- kisa
- 길은 가면, 뒤에 있다
- C언어 예술가
- Zer0 day - Zer0 day
- Information Security
- Secure-EDU
- 앙큼한유채's 일상 Story
- Library of Ezbeat (잠정 폐쇄)
- The Factory
- 안드
- 모후모후의 커뮤니티
- 공학도의 잡다한 시선
- 안드2
- IT속에 코코아
- IP주소검색(whois)
- IP주소검색(좌표포함)
- 소프트웨어 경력 관리
- 해저 케이블 지도
- MAC주소검색
- IANA
- 포트번호검색
- 자신의IP확인
- 웹페이퍼캡처
- 나의패스워드보안등급
- 웹 취약점 분석
- IT용어정리
- GitHub
- 라이브러리 모음
- 웹마당넷
- 시스템콜참고
- BCD 변환
- 보안뉴스
- 코딩도장(C, Python)
- 백준알고리즘
- 코딩테스트 연습
- 웹 사이트 테스트
- 스크립트꾸미기
- ctf대회목록
- 전자신문
- hash 크랙
- CVE
- 도메인등록
- N클라우드
- BugBountyList
- 칼리공식사이트
- CR4FTING BOX
- 아스키코드 변환
- 웹 사이트 통계 및 평가
- PDF변환
- AWS 및 클라우드 정보
- 가상화 및 서버관련
- 티오리
| 일 | 월 | 화 | 수 | 목 | 금 | 토 |
|---|---|---|---|---|---|---|
| 1 | 2 | 3 | 4 | 5 | ||
| 6 | 7 | 8 | 9 | 10 | 11 | 12 |
| 13 | 14 | 15 | 16 | 17 | 18 | 19 |
| 20 | 21 | 22 | 23 | 24 | 25 | 26 |
| 27 | 28 | 29 | 30 |
- LEVIATHAN
- nginx
- API
- 네트워크
- System
- 쉘 스크립트 기초
- docker
- 자바
- 리눅스
- 쉘 스크립트 if문
- GUI
- Tkinter
- JSP
- 그라파나
- Shell script
- Linux
- 라즈베리파이
- RaspberryPi
- 프로젝트
- Java
- Python
- 안드로이드
- ACL
- centos docker
- Android
- synology
- 메소드
- GPIO
- 쉘 스크립트
- 클라우드
- Today
- Total
IT창고
Nexus Repository OSS 설치 본문
이번에는 sonatype의 Nexus Repository OSS에 대해 알아보겠습니다
Nexus Repository는 이름 그대로 Repository이며 프로젝트 및 개인이나 소규모 등으로 사용 가능한 Repository 중 하나입니다.
오픈소스 버전인 Nexus Repository OSS도 기업 내부 프로젝트에서 사용해도 문제는 없으며 pro버전의 경우는 좀 더 많은 기능을 지원합니다.
Nexus Repository 서버 구축 시 장점으로 개발 시 공용 라이브러리 배포 및 내부 네트워크에서 빠른 다운로드 등 있으며 Maven, Docker, npm 등 지원합니다.
시스템 환경은 RAM 4GB, CentOS 7.X 입니다.
CUI 환경에 익숙하지 않을 경우 Xwindow를 설치하여 GUI환경에서 사용할 수도 있습니다.
Nexus Pepository는 JDK가 필요로 하며 최소 1.8이상으여야만 합니다.
JDK 설치는 아래에 링크를 참고 합니다.
2019/01/20 - [서버운영/WAS, DBMS] - CentOS 7 - JDK 설치
2.xx 버전과 3.xx 버전 등이 있으며 먼저 2.xx 버전을 간단히 설치하는 방법을 확인해보도록 하겠습니다.
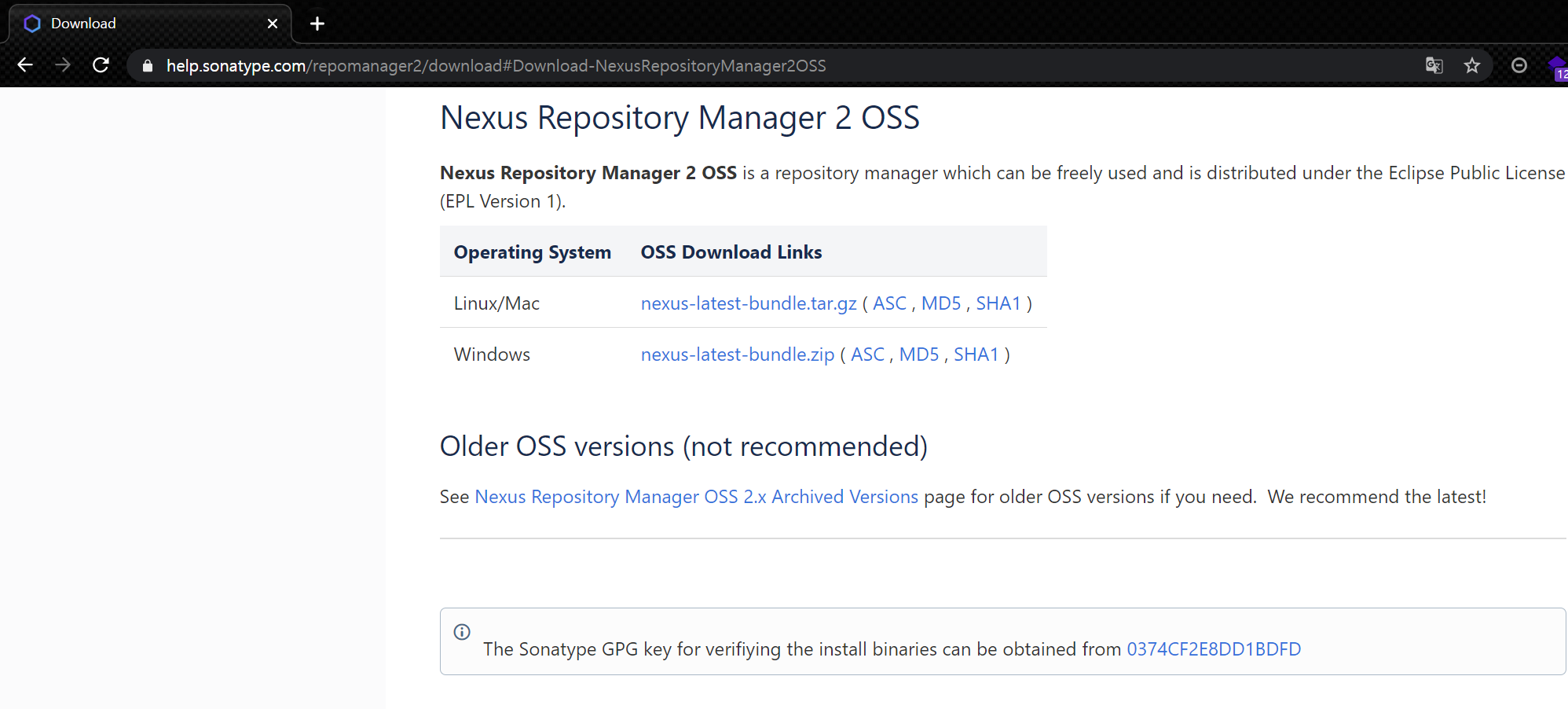
여기를 클릭하면 위와 같은 사이트로 이동하며 설치하는 방법도 나와있습니다.
설치하는 방법이 나와있으므로 간단히 설치 내용을 확인해보도록 하겠습니다.
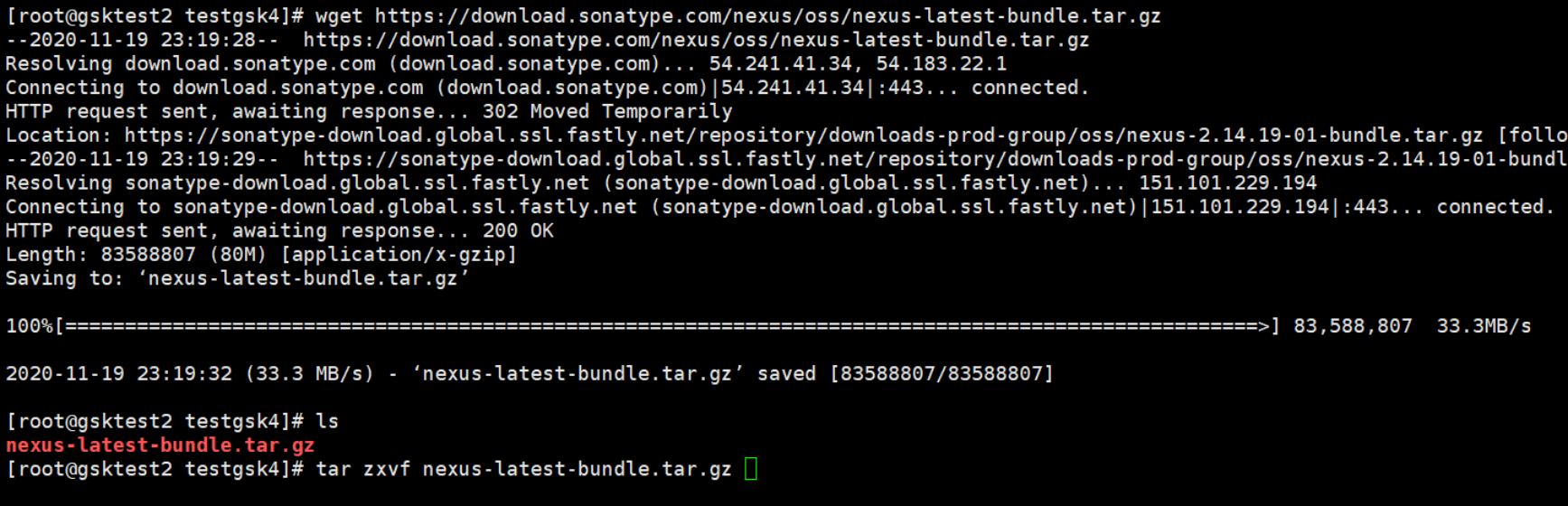
위dml 그림에 순서대로 진행하면 wget 으로 Nexus Repository OSS 2.xx 설치 파일을 다운로드 받고 tar명령어로 위와 같이 압축을 풀어줍니다.
압축을 풀면 nexus-2.14.19-01 디렉토리와 sonatype-work 디렉토리가 생성됩니다.
sonatype-work 디렉토리의 경우 sonatype 애플리케이션에 사용되는 기본 작업 폴더입니다. 개별 작업 폴더의 위치는 환경 변수를 사용하여 재정의 가능합니다.
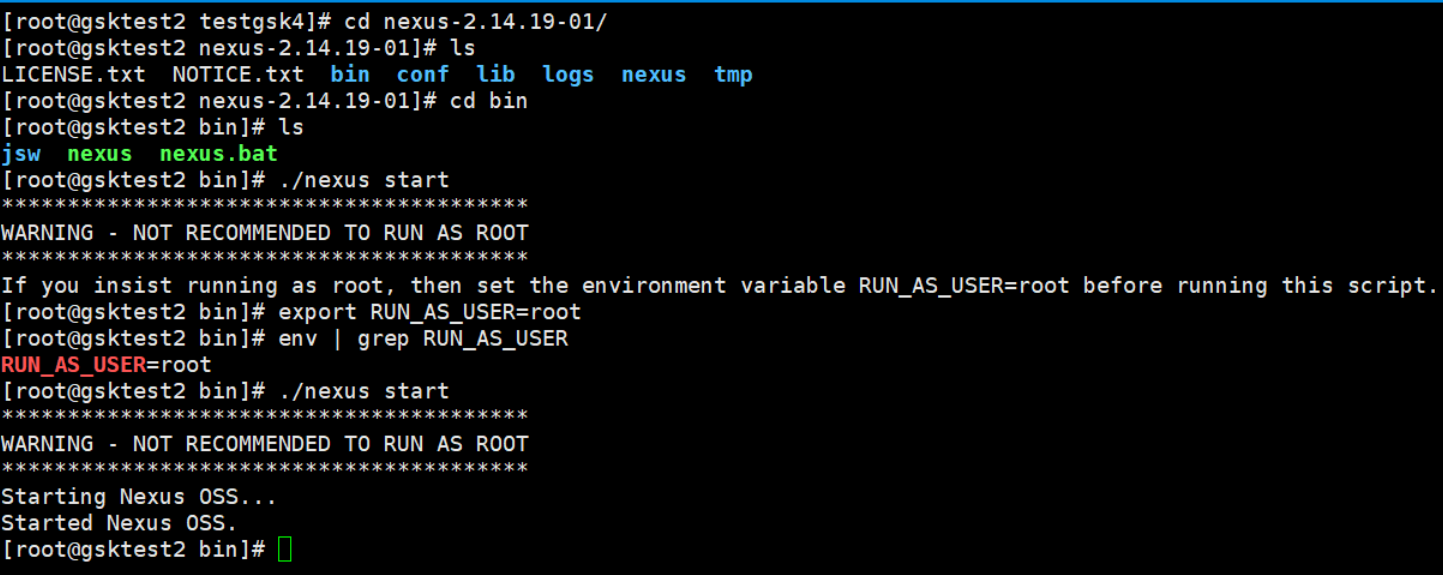
압축을 풀었다면 nexus-2.14.19-01 디렉토리에 들어가서 bin 디렉토리에 nexus 파일로 위와 같이 구동이 가능합니다.
다만 root 계정으로 구동할 경우 리눅스 환경변수에 'RUN_AS_USER=root' 를 위의 사진과 같이 추가해주어야만 합니다.
임시적으로 환경변수를 설정했으며 제대로 환경변수가 저장되었는지 확인 후 다시 nexus 파일을 실행해주면 정상적으로 작동하게 됩니다.
만약 실제 운영환경에서 사용한다면 꼭 root 계정이 아닌 일반계정으로 구동시키도록 합니다.
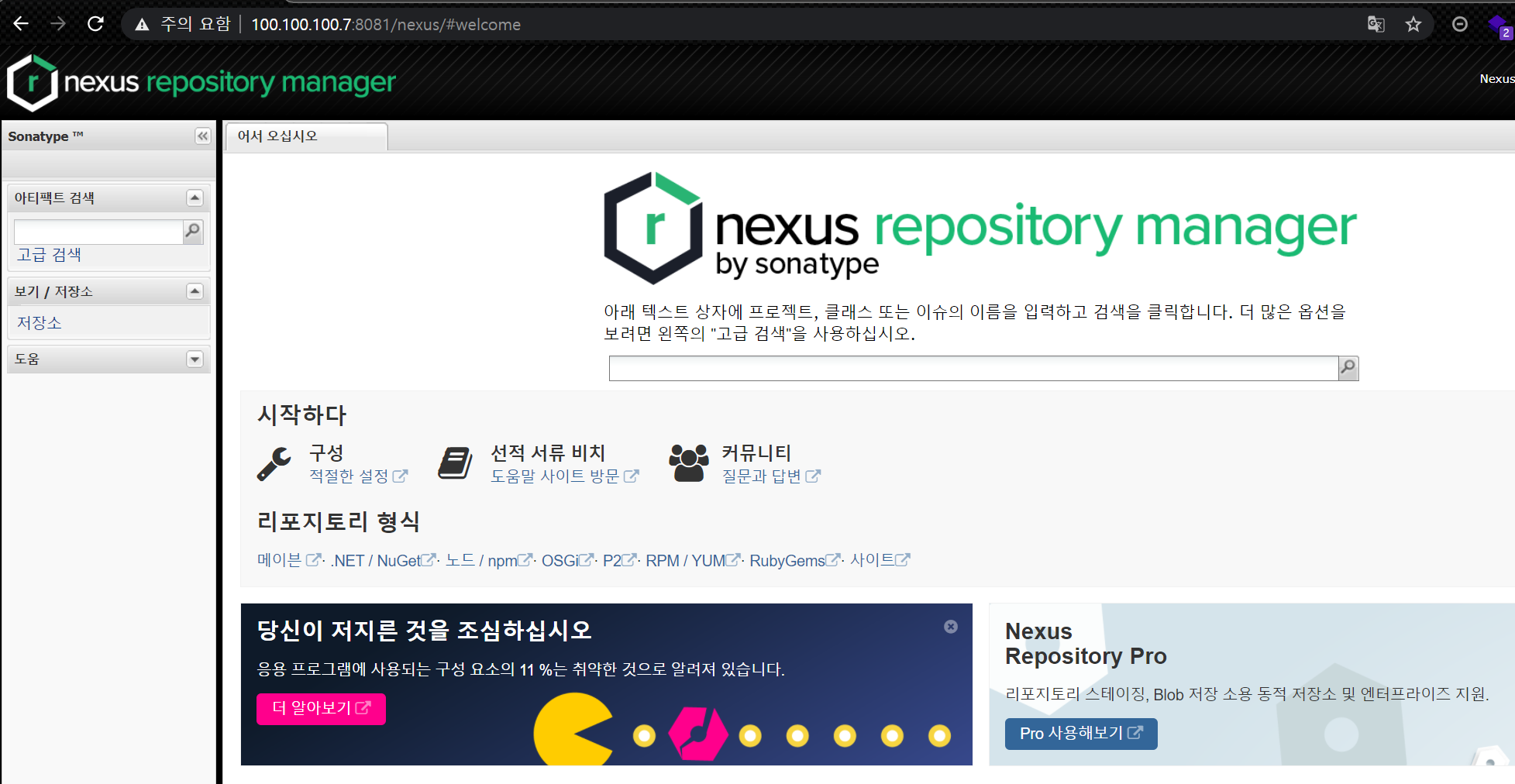
테스트를 위해 저는 방화벽을 꺼두고 위와 같이 http://loaclhost:8081/nexus URL로 접근하였습니다.
위와 같이 정상적으로 작동하는걸 확인할 수 있습니다.
이번엔 3.xx 버전을 설치해보도록 하겠습니다. 2.xx버전과 설치 과정에 큰 차이는 없으며 3 버전의 설치파일을 다운로드 받기 위해서는 이메일 정보를 기입해야 합니다. 여기를 클릭하면 아래의 사이트로 이동합니다.

위와 같이 간단히 입력하면 다운로드 페이지로 넘어가며 본인의 환경에 맞는 설치 파일을 다운받습니다.
Tip. 위와 같이 가입하지 않고 여기를 클릭하면 Nexus Repository OSS 3.xx 버전 다운받는 페이지로 이동합니다. 다운로드 링크를 복사하여 wget으로 테스트 서버에 다운받으면 편합니다.
테스트 환경은 CentOS 7이므로 저는 tar.gz 압축파일을 다운로드 받아 진행하도록 하겠습니다.
다운받는 파일은 FTP, lrzsz 등으로 테스트 서버에 옮겨 줍니다.
다운받은 3.xx 버전의 설치파일을 설치하도록 하겠습니다.
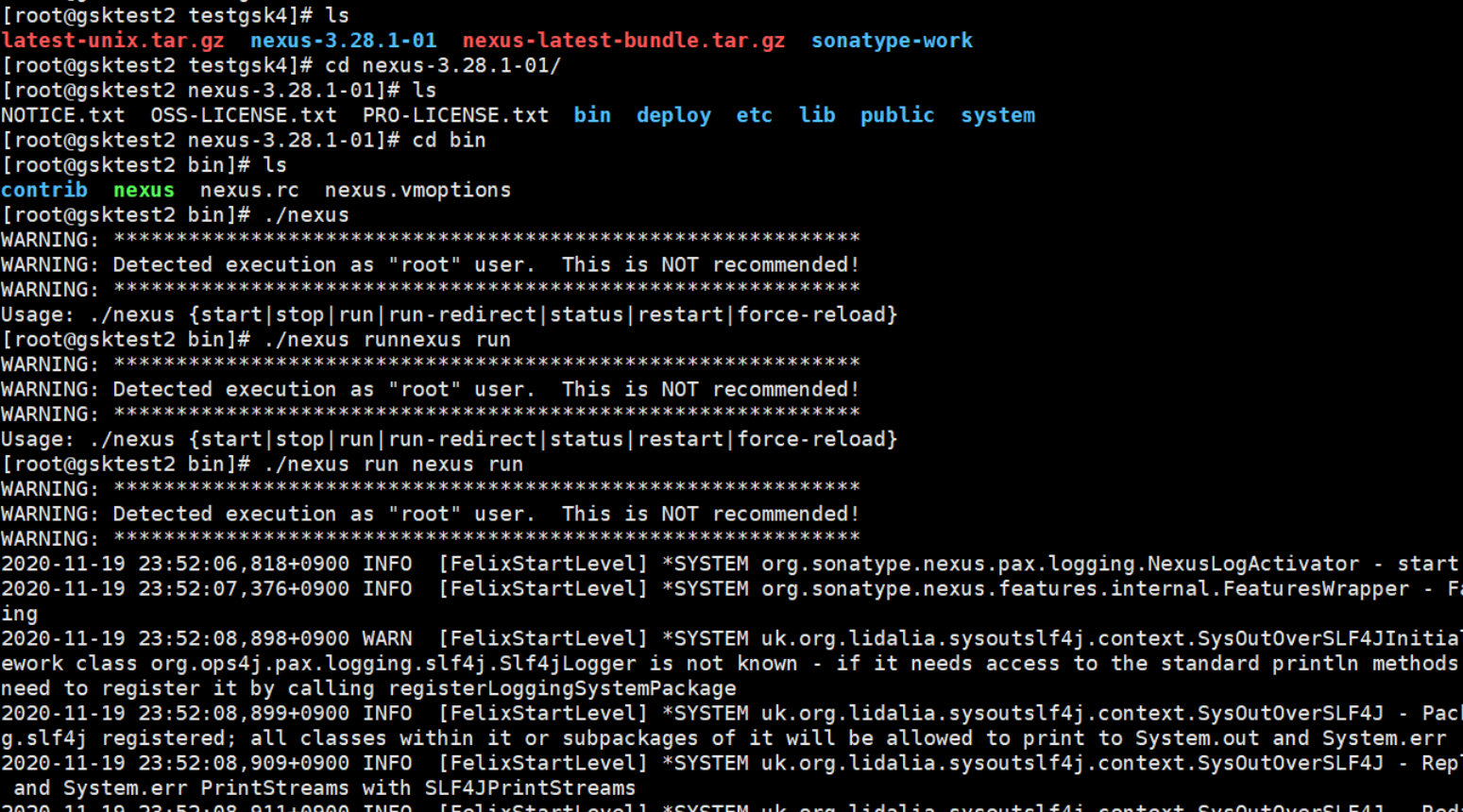
2.xx 버전과 같이 bin디렉토리에 nexus파일을 위와 같이 ./nexus run nexus run 명령어로 실행시켜 줍니다.
잠시 그대로 대기하면 Started Sonatype Nexus OSS 메세지가 출력되면 정상적으로 Nexus Repository가 동작하게 됩니다. 방화벽은 잠시 꺼두고 웹 브라우저에서 접근해보도록 하겠습니다.
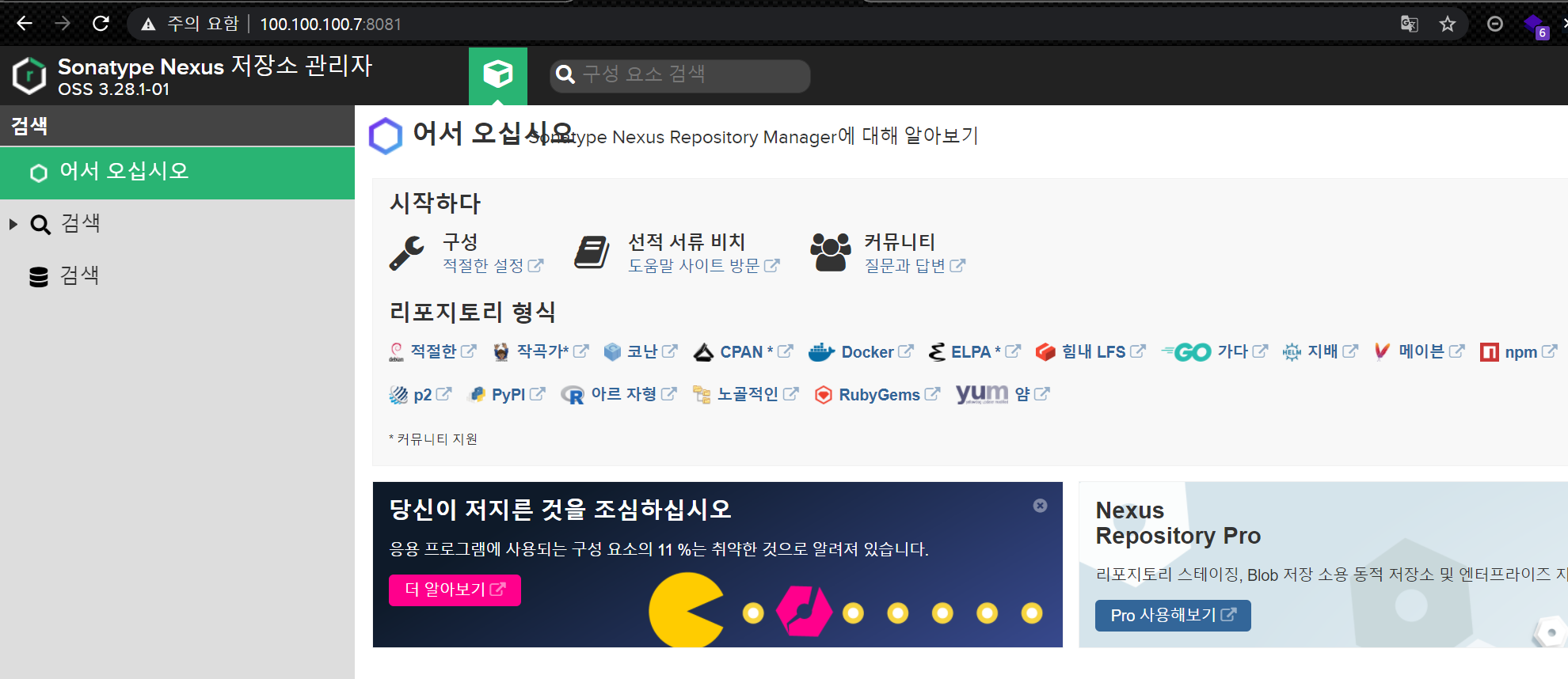
웹 브라우저에서 http://loaclhost:8081 URL로 접근하면 위와 같이 정상 작동하는걸 확인해볼 수 있습니다.
사용하기 위한 설명이나 문서는 위의 사진에 구성이나 문서를 클릭하여 추가로 확인해볼 수 있습니다.
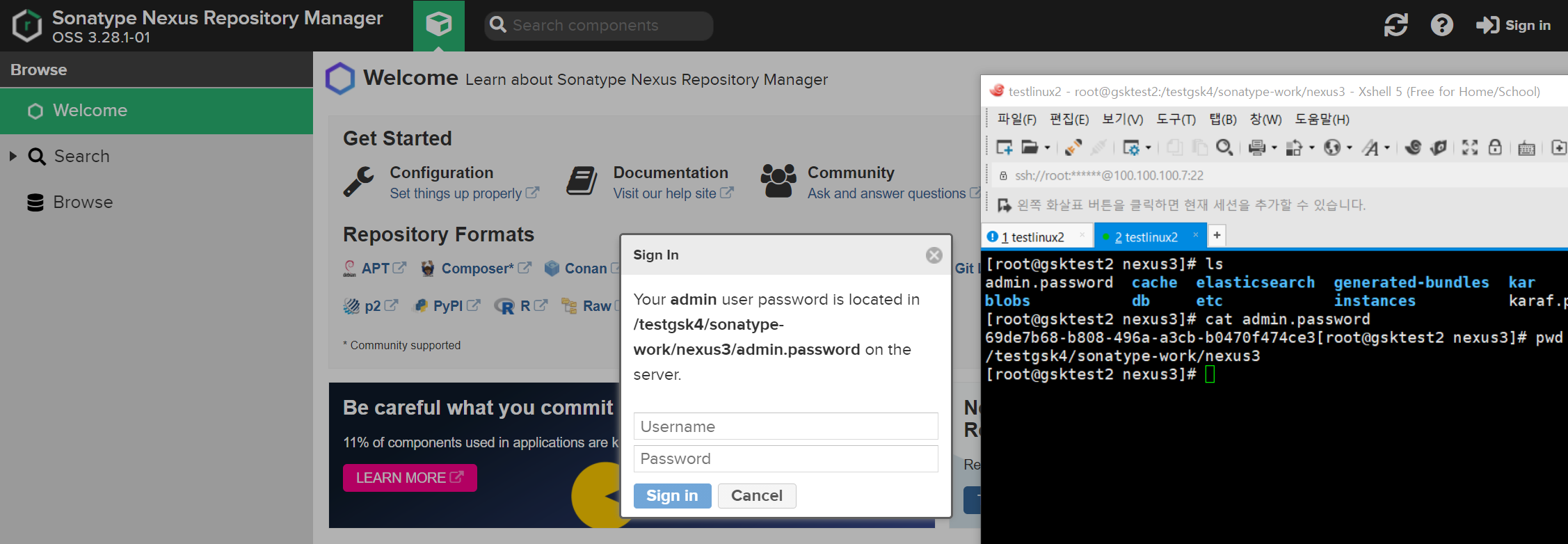
오른쪽 상단에 Sign in를 클릭하면 아이디는 admin이며 패스워드는 경로에 있는 파일에서 확인이 가능하며 로그인 하면 패스워드 재설정 등 간단한 설정을 진행합니다.
'서버운영 > Linux' 카테고리의 다른 글
| Jira 설치 (0) | 2020.11.22 |
|---|---|
| 리눅스 프로세스2 (0) | 2020.11.11 |
| ELK(Elasticsearch,Logstash,Kibana) 설치 (0) | 2020.03.25 |
| Linux Nginx Comfile Install (0) | 2019.12.30 |
| Linux Apache(httpd) Comfile Install (0) | 2019.12.29 |




