- NEW초롱이의 하루
- kisa
- 길은 가면, 뒤에 있다
- C언어 예술가
- Zer0 day - Zer0 day
- Information Security
- Secure-EDU
- 앙큼한유채's 일상 Story
- Library of Ezbeat (잠정 폐쇄)
- The Factory
- 안드
- 모후모후의 커뮤니티
- 공학도의 잡다한 시선
- 안드2
- IT속에 코코아
- IP주소검색(whois)
- IP주소검색(좌표포함)
- 소프트웨어 경력 관리
- 해저 케이블 지도
- MAC주소검색
- IANA
- 포트번호검색
- 자신의IP확인
- 웹페이퍼캡처
- 나의패스워드보안등급
- 웹 취약점 분석
- IT용어정리
- GitHub
- 라이브러리 모음
- 웹마당넷
- 시스템콜참고
- BCD 변환
- 보안뉴스
- 코딩도장(C, Python)
- 백준알고리즘
- 코딩테스트 연습
- 웹 사이트 테스트
- 스크립트꾸미기
- ctf대회목록
- 전자신문
- hash 크랙
- CVE
- 도메인등록
- N클라우드
- BugBountyList
- 칼리공식사이트
- CR4FTING BOX
- 아스키코드 변환
- 웹 사이트 통계 및 평가
- PDF변환
- AWS 및 클라우드 정보
- 가상화 및 서버관련
- 티오리
| 일 | 월 | 화 | 수 | 목 | 금 | 토 |
|---|---|---|---|---|---|---|
| 1 | 2 | 3 | 4 | 5 | ||
| 6 | 7 | 8 | 9 | 10 | 11 | 12 |
| 13 | 14 | 15 | 16 | 17 | 18 | 19 |
| 20 | 21 | 22 | 23 | 24 | 25 | 26 |
| 27 | 28 | 29 | 30 |
- 프로젝트
- Tkinter
- RaspberryPi
- Android
- API
- ACL
- GUI
- centos docker
- 네트워크
- System
- 클라우드
- Linux
- 쉘 스크립트
- 리눅스
- 쉘 스크립트 기초
- JSP
- Java
- 쉘 스크립트 if문
- 메소드
- docker
- synology
- GPIO
- Python
- Shell script
- LEVIATHAN
- 그라파나
- 라즈베리파이
- 안드로이드
- 자바
- nginx
- Today
- Total
IT창고
Alpine Linux 설치 및 활용 본문
알파인 리눅스(Alpine Linux)를 설치 해보도록 하겠습니다.
알파인 리눅스는 보안, 단순성 및 자원 효율성을 높이는 고급 사용자를 위해 설계된 범용 리눅스 배포판으로 musl libc와 busybox를 기반으로 하기에 GNU/Linux 배포판 보다 작고 가벼우며 yum이나 apt 같은 패키지 관리자가 아닌 apk라는 자체 패키지 관리자를 가지며 보안에 염두해두고 설계되었기에 모든 바이너리는 독립적인 실행 파일(PIE)로 컴파일 됩니다.
작고 가벼우며 보안성이 좋아 도커(docker)에서 주로 사용되는 리눅스이기도 하며 젠서버나 라즈베리파이 이미지파일도 별도로 존재하므로 서버구축이 가능합니다.
도커로 설치하는 법은 간단하며 쉽게 찾아볼 수 있으므로 호스트PC에 설치하는 법을 알아보도록 하겠습니다.
테스트 환경은 VMware 가상머신으로 설치하도록 하겠습니다.
https://www.alpinelinux.org/downloads/ 링크를 클릭하여 다운로드 사이트로 이동할수있습니다.
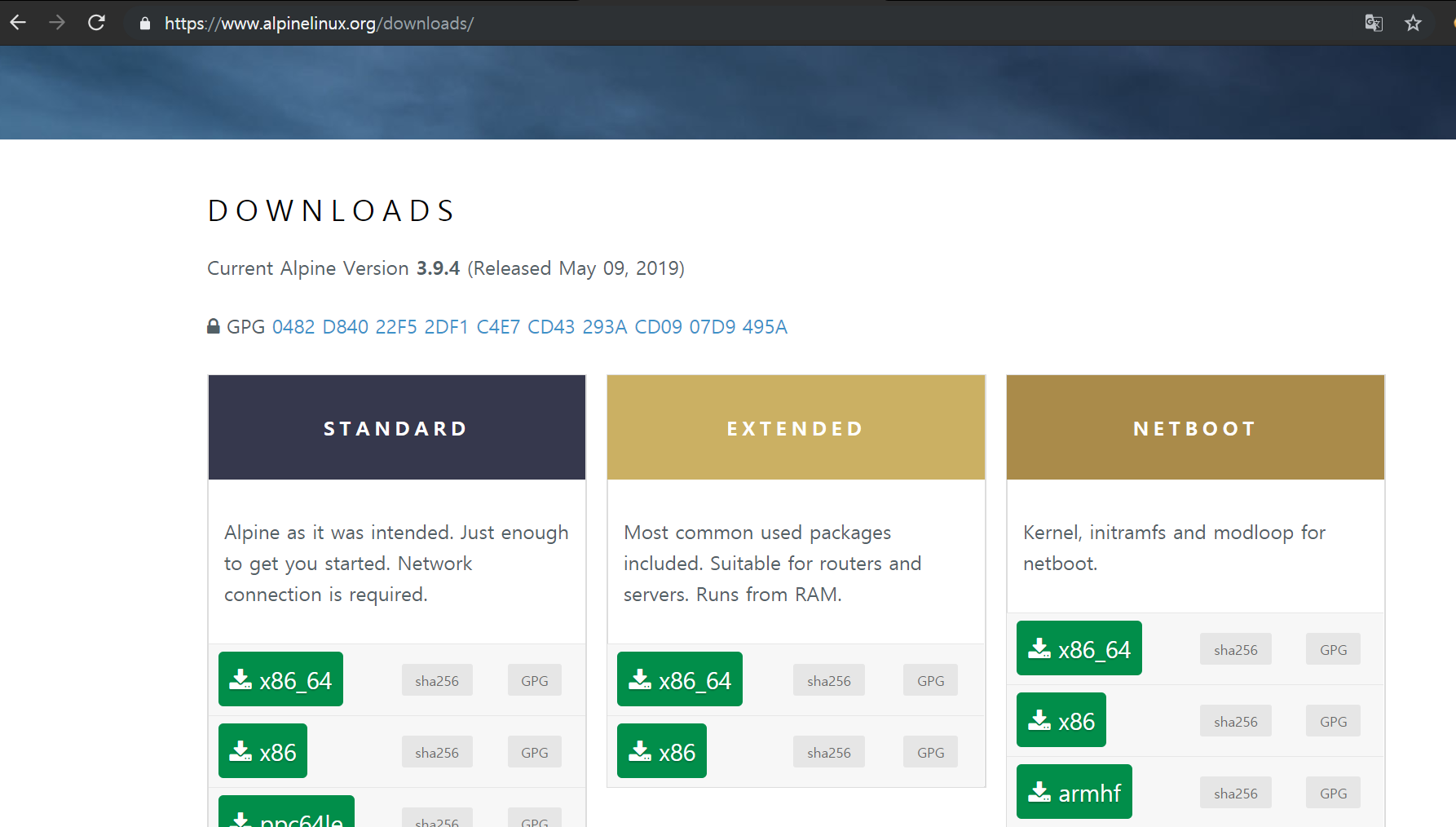
기본 이미지의 크기가 100MB정도 되며 자주 사용되는 패키지가 포함된 확장 이미지의 크기는 400MB정도로 용량이 작습니다.
저는 확장이미지를 다운받아 설치해도록 하겠습니다.
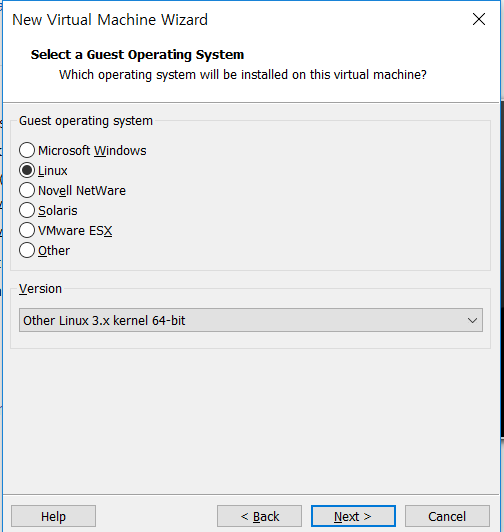
VMware에서 새로운 가상머신을 생성 시 위와 같이 설정합니다. 테스트를 위한 RAM은 1GB이며 HDD는 10GB정도로 설정하였습니다.
가상머신 생성이 끝났다면 설치를 진행하도록 하겠습니다. VMware에서 BIOS로 들어갑니다. (VMware에서 BIOS로 들어가는 방법은 왼쪽 Library -> 생성한 가상머신 우클릭 -> Power -> Power On to Firmware 클릭입니다.)
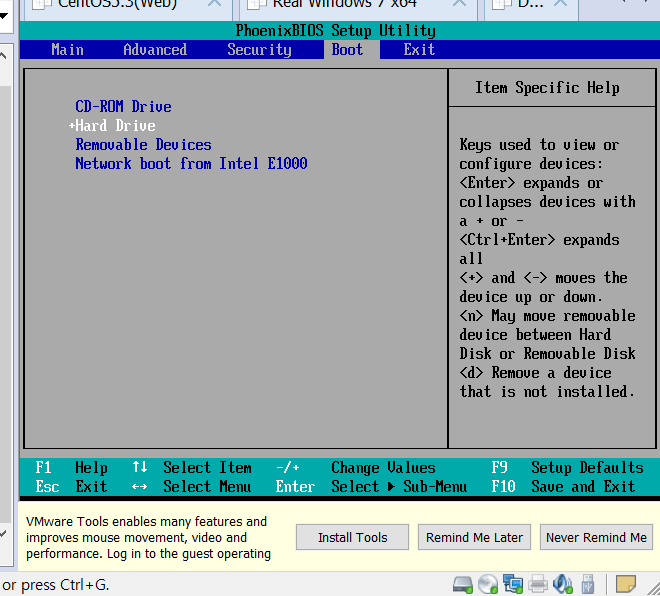
BIOS에 들어가서 위와 같이 부팅순서를 바꿔주도록 합니다.
부팅순서를 위와 같이 설정한 후 가상머신을 부팅해주도록 합니다.
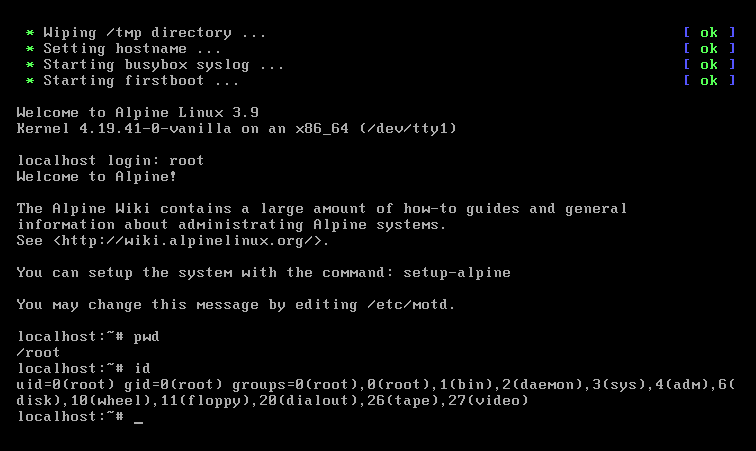
정상적으로 부팅이되면 localhost login이 나오며 root를 입력해주면 패스워드 없이 바로 접근이 됩니다.

root로 바로 접근하면 명령어를 사용할수있으며 RAM에 실행되고 있으므로 디스크에 저장되어야 하기에 따로 설치를 진행해야합니다.

setup-alpine 명령어로 설치를 진행합니다. 설치를 위한 설정들로 처음에 keyboard layouts 부터 선택해야 합니다.
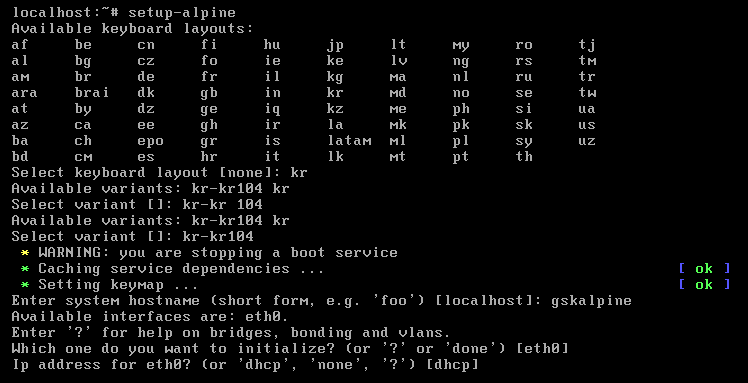
us, kr 등이 있으며 저는 kr-kr104 레이아웃으로 진행하겠습니다. 후에 호스트이름 설정을 진행합니다 따로 설정하지 않을 경우 localhost로 기본값으로 지정됩니다. 초기화는 eth0의 기본값으로 진행합니다.
다음으로 IP 주소 설정입니다. 고정IP를 따로 사용하지 않을 경우 dhcp로 선택하여 IP를 자동으로 할당받으면 됩니다. 기본값은 dhcp로 만약 고정IP를 사용할 경우 따로 ip를 설정하도록 합니다.
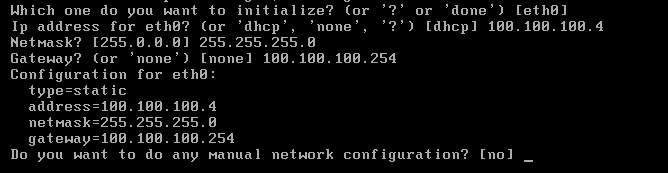
고정할 IP주소를 입력하고 서브넷마스크와 게이트웨이를 설정합니다. 만약 실수로 잘못 입력했을 경우 처음부터 다시 설정을 하지않고 network configuration?에서 yes로 입력하면 vi편집기가 나오므로 따로 수정이 가능합니다.
실수없이 제대로 입력하였다면 no 기본값으로 다음으로 진행합니다.
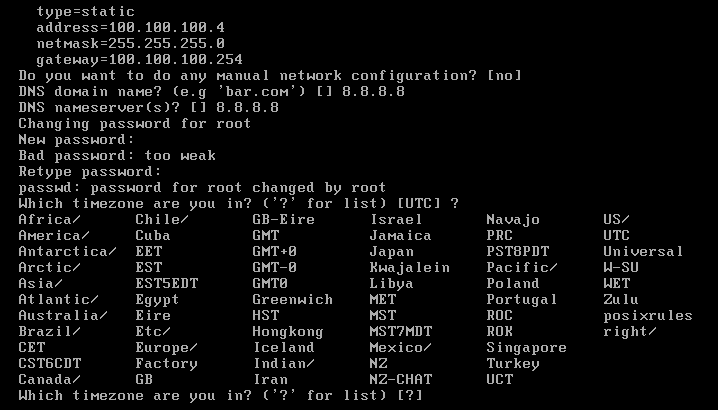
고정IP로 지정하였다면 DNS설정도 따로 지정하여야 합니다. 저는 구글DNS(8.8.8.8)로 설정하였습니다. DNS까지 설정하였다면 root로 바로 접근하지 않도록 root 패스워드를 설정해야합니다. 패스워드 복잡도 설정은 없으므로 간단한 패스워드도 바로 설정이 가능합니다.
패스워드 설정까지 했다면 TimeZone설정입니다. 현재 알파인 리눅스 시간대를 설정하는데 ?로 리스트를 확인해보면 설정가능한 TimeZone을 확인할 수 있습니다. 저는 ROK로 설정하였습니다.

TimeZone 설정 후 프록시 설정을 확인합니다. 따로 프록시 설정은 필요없으므로 none 기본값으로 다음으로 넘어가고 NTP 클라이언트를 선택할수있습니다. 저는 기본값으로 다음으로 넘어갑니다.
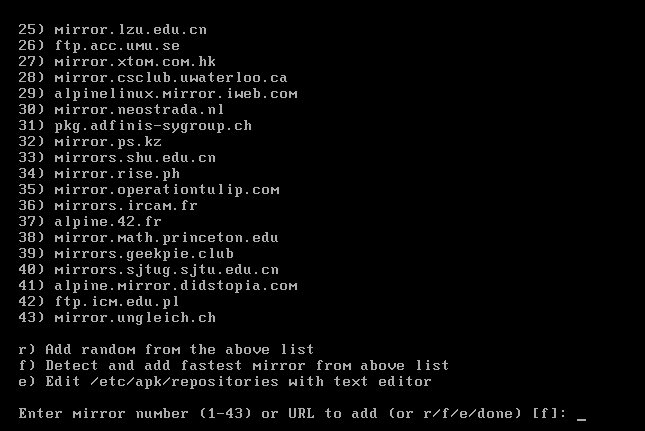
다음으로 미러사이트 설정입니다. 1~43번까지 미러사이트가 있는데 f 기본값으로 선택하면 가장 빠른 미러사이트를 선택합니다.
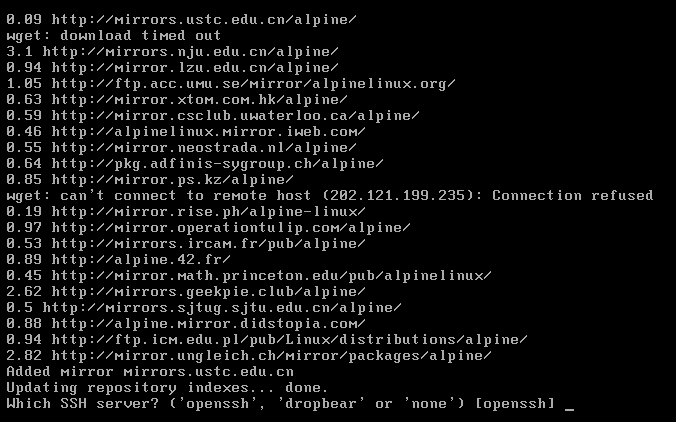
43가지의 미러사이트 중 가장 빠른 미러사이트를 선택합니다
다음으로 SSH 서버를 선택할수있는데 저는 openssh 기본값으로 넘어가겠습니다.
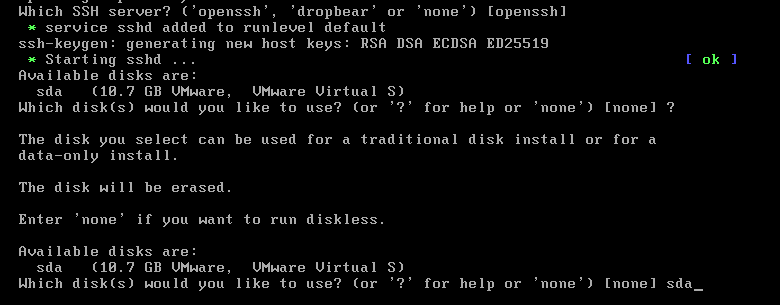
어떤 하드디스크를 사용할지 선택합니다. ?를 입력하면 사용가능한 디스크의 리스트를 확인할 수 있습니다.

이제 마지막 입니다. 디스크에 직접 설치는 sys로 여기까지 선택하면 설치를 위한 설정이 모두 끝납니다. 지금까지 한 설정대로 설치하기 위해서는 y로 다음으로 넘어가면 됩니다. 설치는 금방 끝납니다.
설치가 모두 끝났다면 우선 가상머신을 종료하고 알파인 리눅스 이미지를 꺼낸 후 부팅을 시작합니다.

부팅해서 확인해보면 제대로 설치됬는지 확인해볼수있습니다. 호스트이름이 바뀐걸 확인할 수 있습니다.
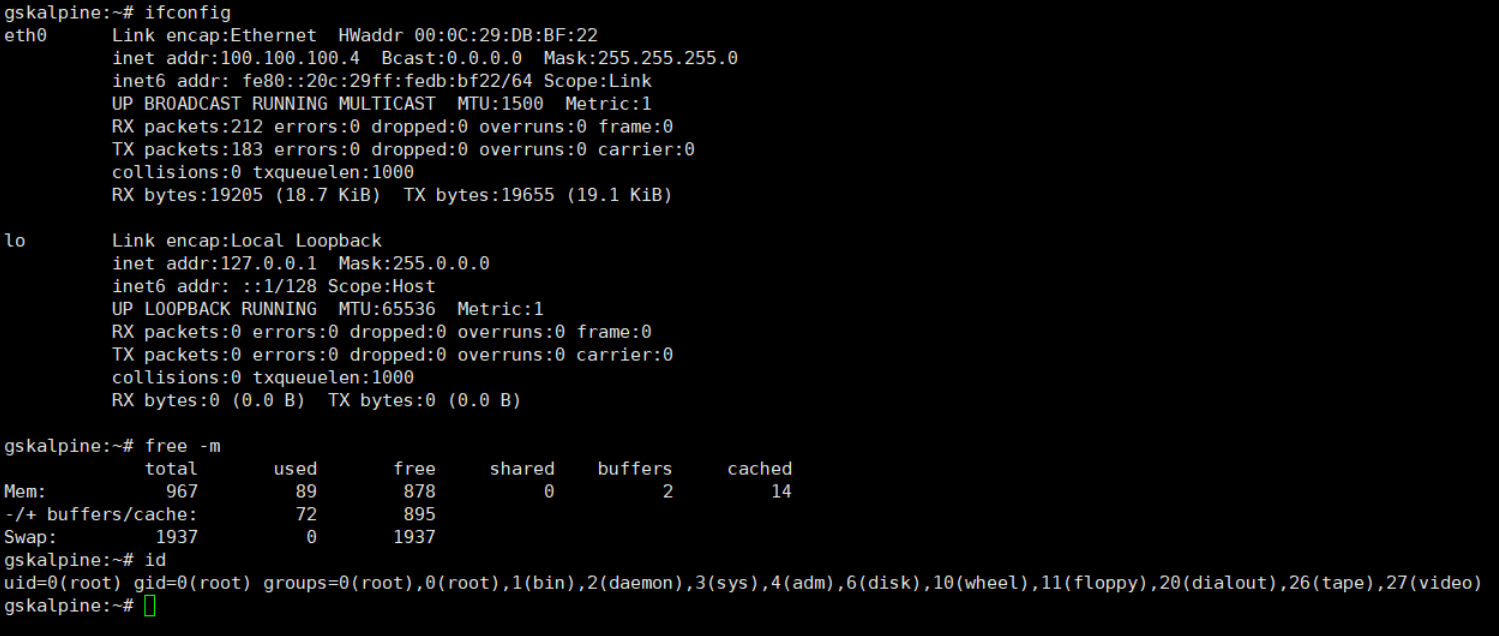
SSH 서버를 설치했기에 바로 SSH클라이언트로 접속하였습니다 단 root 계정으로 바로 접근은 안되므로 adduser명령어로 일반계정을 만든 후 su 명령어로 root계정으로 전환이 가능합니다.
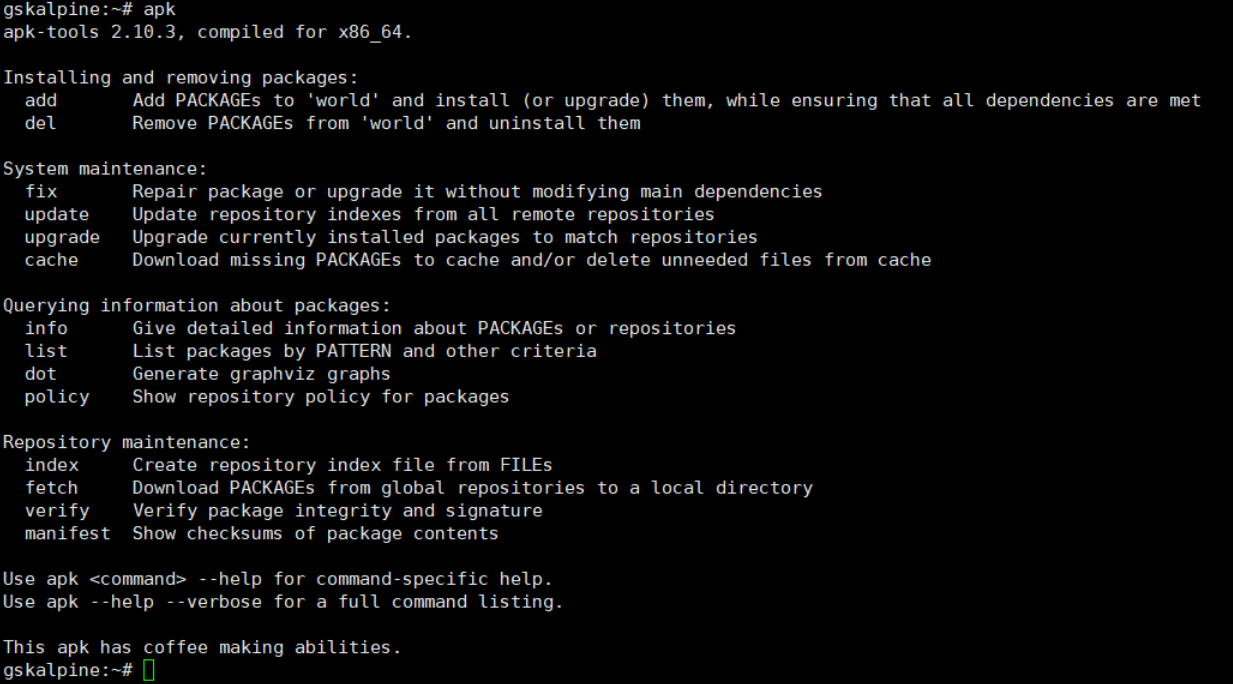
알파인 리눅스를 처음 사용하면 가장 먼저 눈에 띄이는 apk 패키지 관리자를 확인해보았습니다.
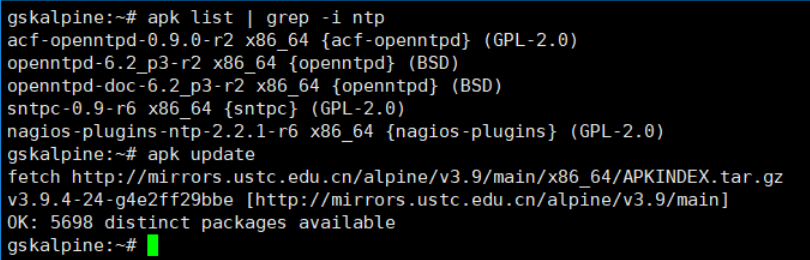
apk 설명을 확인해보면 update로 패키지 업데이트가 가능하며 필요한 패키지의 경우 list옵션으로 확인이 가능합니다.
ssh서버는 openssh를 설치했으므로 설정파일은 기존의 경로(/etc/ssh/sshd_config)와 같습니다.
알파인 리눅스의 다른 활용의 경우 아래의 알파인 리눅스 위키를 참고합니다.
'서버운영 > Linux' 카테고리의 다른 글
| CentOS 7 - 젠킨스(Jenkins) 설치 (1) | 2019.08.25 |
|---|---|
| systemctl(서비스관리) (0) | 2019.07.12 |
| Linux Log (0) | 2019.03.30 |
| CentOS7 - Firewall 설정 (0) | 2019.02.20 |
| virbr0 인터페이스 제거하기 (0) | 2019.01.27 |




