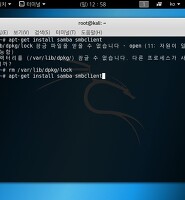- NEW초롱이의 하루
- kisa
- 길은 가면, 뒤에 있다
- C언어 예술가
- Zer0 day - Zer0 day
- Information Security
- Secure-EDU
- 앙큼한유채's 일상 Story
- Library of Ezbeat (잠정 폐쇄)
- The Factory
- 안드
- 모후모후의 커뮤니티
- 공학도의 잡다한 시선
- 안드2
- IT속에 코코아
- IP주소검색(whois)
- IP주소검색(좌표포함)
- 소프트웨어 경력 관리
- 해저 케이블 지도
- MAC주소검색
- IANA
- 포트번호검색
- 자신의IP확인
- 웹페이퍼캡처
- 나의패스워드보안등급
- 웹 취약점 분석
- IT용어정리
- GitHub
- 라이브러리 모음
- 웹마당넷
- 시스템콜참고
- BCD 변환
- 보안뉴스
- 코딩도장(C, Python)
- 백준알고리즘
- 코딩테스트 연습
- 웹 사이트 테스트
- 스크립트꾸미기
- ctf대회목록
- 전자신문
- hash 크랙
- CVE
- 도메인등록
- N클라우드
- BugBountyList
- 칼리공식사이트
- CR4FTING BOX
- 아스키코드 변환
- 웹 사이트 통계 및 평가
- PDF변환
- AWS 및 클라우드 정보
- 가상화 및 서버관련
- 티오리
| 일 | 월 | 화 | 수 | 목 | 금 | 토 |
|---|---|---|---|---|---|---|
| 1 | 2 | 3 | 4 | |||
| 5 | 6 | 7 | 8 | 9 | 10 | 11 |
| 12 | 13 | 14 | 15 | 16 | 17 | 18 |
| 19 | 20 | 21 | 22 | 23 | 24 | 25 |
| 26 | 27 | 28 | 29 | 30 | 31 |
- 쉘 스크립트
- Python
- Java
- 쉘 스크립트 기초
- Linux
- 프로젝트
- JSP
- nginx
- 그라파나
- Tkinter
- 메소드
- RaspberryPi
- ACL
- Shell script
- 자바
- GUI
- LEVIATHAN
- 클라우드
- Android
- 네트워크
- GPIO
- 안드로이드
- 쉘 스크립트 if문
- 라즈베리파이
- synology
- centos docker
- 리눅스
- API
- docker
- System
- Today
- Total
IT창고
칼리리눅스 설치 및 한글설정 본문
칼리리눅스의 설치와 한글설치에 대해 알아보겠습니다.
설치환경은 VMware를 사용하여 가상의 운영체제를 설치하겠습니다.
설치환경을 구성하기 위하여 https://vmware-player.kr.uptodown.com/windows 여기서 VMware를 다운받아 설치합니다. 저는 VMware Pro를 사용하지만 Pro와 Player의 차이는 거의 없기에 환경구성에는 문제없습니다.
https://www.kali.org/downloads/ 에서 칼리리눅스ISO파일을 다운로드해줍니다. 저는 칼리리눅스 64bit파일 환경구성하겠습니다.
VMware를 실행시키고 Create a New Virtual Machine를 클릭하여 설치를 진행합니다.
저는 VMware Pro로 진행하겠습니다.
Custom으로 진행합니다.
Installer disc image file를 클릭하시고 위에서 다운받은 칼리리눅스ISO파일의 경로로 가서 선택합니다.
칼리리눅스는 데비안 리눅스로 저는 64bit ISO파일임으로 Version 선택을 64bit로 했습니다.
가상머신의 이름을 설정해주시고 칼리리눅스 가상머신이 설치될 경로를 설정해줍니다. 기본값으로 하셔도 상관없습니다.
저는 1 프로세스에 램은 1GB만 사용하겠습니다.
모두 기본값으로 Next 합니다.
Store virtual disk as a single file를 클릭해줍니다. 저장될파일들을 모두 하나의 파일에 모아두기에 관리하기 편합니다.
Allocate all disk space now는 20GB를 바로 모두 사용하겠다는 뜻으로 클릭하지 않도록 합니다. 클릭하면 20GB를 바로 사용하게 됩니다.
계속 Next를 눌러줍니다.
가상머신의 설정을 완료했다면 칼리리눅스 설치를 시작합니다.
Graphical install를 클릭해줍니다 마우스의 사용이 안되기에 키보드를 사용해줍니다. 만약 마우스 커서가 사라져서 당황스럽다면 Ctrl + Art 를 눌러주면 원도우 상의 마우스 커서로 돌아옵니다. Graphical install이 눈으로 보기에 설치하기 편하기 때문에 좋습니다.
언어는 한국어로 선택합니다.
초반에 글깨짐이 있지만 바로 한글설치를 할것이기에 예로 선택합니다.
여기서 호스트 이름을 정해줍니다. 실제 칼리리눅스상에서 사용될 호스트이름입니다.
관리자 ID인 root 아이디의 비밀번호를 설정합니다. 저는 간단하게 password12로 했습니다.
저는 자동으로 디스크전체 사용으로 하겠습니다. 만약 파티션을 따로 나누고 싶다면 수동으로 하시면 됩니다.
간단히 한 파티션으로 하겠습니다.
구성된 파티션을 확인하고 이 파티션 설정이 맞다면 디스크 쓰기로 합니다. 저는 기본값이기에 바로 다음으로 넘기겠습니다.
예 클릭하고 다음으로 갑니다.
모두 예 클릭하고 다음으로 갑니다.
마지막으로 /dev/sda를 클릭하고 계속을 누르고 기다리면 설치가 끝납니다.
설치가 끝났다면 root 아이디로 접속해줍니다.
칼리리눅스의 메인화면이 보이면 접속 성공입니다. 이제 옆에 빨간 동그라미가 있는 터미널을 클릭해줍니다.
제일 먼저 apt-get update 를 입력하여 칼리리눅스를 업데이트를 해줍니다.
업데이트를 끝냈다면 먼저 apt-get install fonts-nanum 을 입력하여 나눔글씨를 확인합니다. 만약 바로 설치되지않는다면 lock이 걸려져있을텐데 경로가 /var/cache/apt/archives/lock 이런식으로 설치 실패 화면에 있을텐데
rm /var/cache/apt/archives/lock를 입력하여 lock을 지워줍니다. lock을 지우고 다시 apt-get install fonts-nanum을 입력하면 설치가 됩니다.
두번째로 apt-get install fcitx-lib* 를 입력하여 설치합니다. 점점 한글이 눈에 보이네요.
마지막으로 apt-get install fcitx-hangul를 입력하여 설치합니다. 아까보다 더 한글이 잘보이네요.
사진 위에서 오른쪽에 빨간 선이있는곳을 클릭하면 OS끄기가 있습니다 거기서 재부팅을 해주면 한글화가 모두 적용됩니다.
한글 키보드 설정에 대해 알아보겠습니다.
1번을 누르면 위의 사진과 같은 화면이 나옵니다. 보안테스트를 위한 도구들이 기본적으로 있음을 확인할수있습니다. 2번에는 검색기로 입력하면 해당 툴을 찾아볼수있습니다 3번을 보면 아래에 더 많은 툴이 있음을 확인할수있는데 입력기와 fcitx 설정을 찾아 봅니다.
입력기를 클릭해서 들어가면 default를 fcitx로 클릭하고 확인합니다.
fictx 설정을 클릭하면 위와 같은 화면이 나오는데 빨간색부분의 + 를 클릭해서 키보드 영어(미국)을 클릭하고 OK 눌러줍니다.
이제 터미널로 가서 한/영 를 눌러 한글과 영어를 바꿔 입력할수있게 되었습니다.
한/영을 눌러서 한영전환이 안된다면 Ctrl + space , alt + 한/영 을 입력해보면 한글로 바뀝니다.
여기까지 칼리리눅스의 설치와 한글설정이였습니다.
========================================================================
========================================================================
'보안 > Kali' 카테고리의 다른 글
| kali usb 무선랜카드 연결 (0) | 2018.04.24 |
|---|---|
| kali ettercap 사용법 (0) | 2018.04.17 |
| kail setoolkit 사용법 (0) | 2018.04.17 |
| 칼리리눅스 Repository (0) | 2018.03.07 |
| 칼리리눅스 삼바서버 설정(파일옮기기, SSH접속) (0) | 2018.01.07 |